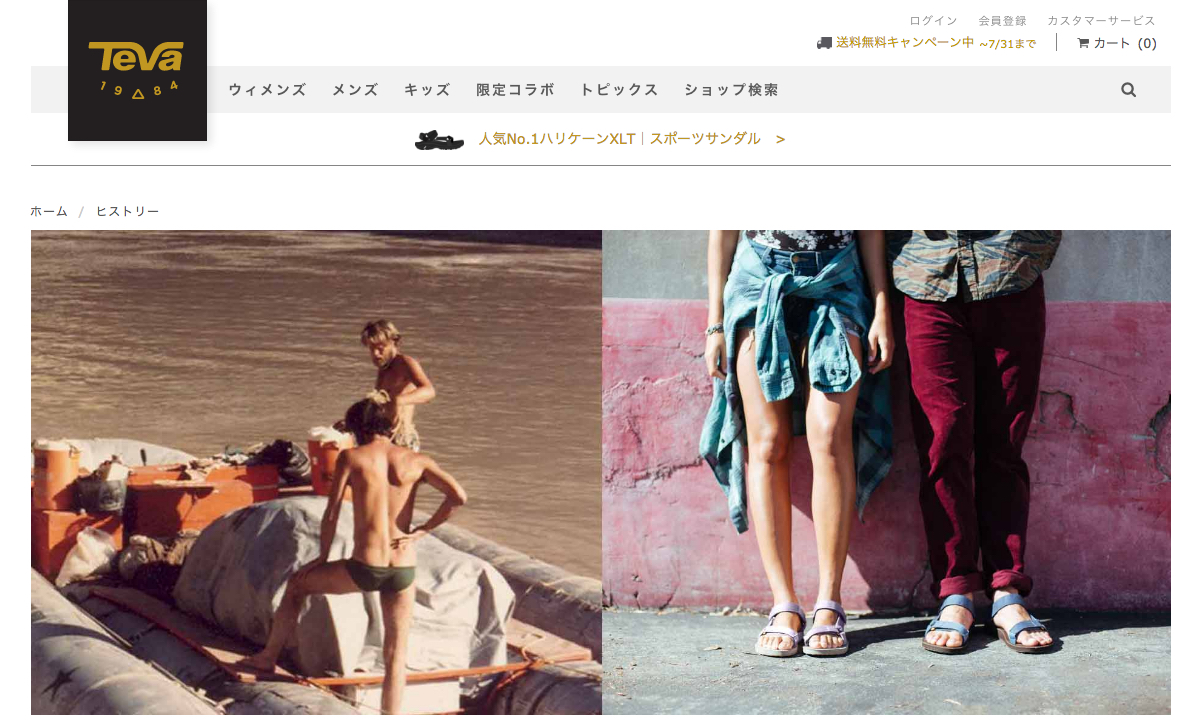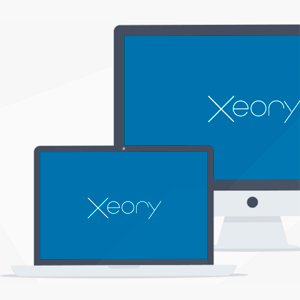予約していた「Amazon Fire TV Stick」が到着しました。こんにちは、@hrtr149です。
早速、開封の儀とセットアップを行いました。予想以上にシンプルだったので、プライム会員の方には特におすすめできるアイテムです。
このページの概要
早速開封、同梱品はAmazonの商品ページ通りでした。

思ったよりも小さい箱。比較はiPhone 6s です。

箱の内側は派手なオレンジ!安い買い物に思わせないワクワク感がありますね。

箱は二重になっていて、上部に本体とリモコン、下部にHDMI延長ケーブル・USBケーブル・電源コネクタ・単4乾電池が含まれています。
電池はリモコン用ですね。

接続は、本体にUSBケーブルを接続してコンセントに。あとはテレビのHDMIコネクタに差し込むだけです。ホント差すだけの簡単接続。

だいぶホコリっぽいですが・・・テレビのHDMIコネクタに差し込んだところ。すでにひとつ目のHDMIを利用していたので、HDMI2を利用しています。そのため、HDMI延長ケーブルをつかって接続することになりました。

音声入力がないタイプなので、非常にコンパクト。音声検索についてはiPhoneのアプリを使う予定です。
観るためのセットアップもガイドに従ってすすめるだけ
早速テレビの入力を「HDMI2」に切り替えます。するとセットアップスタート画面が表示されているので、リモコンの再生ボタンを押してスタート。
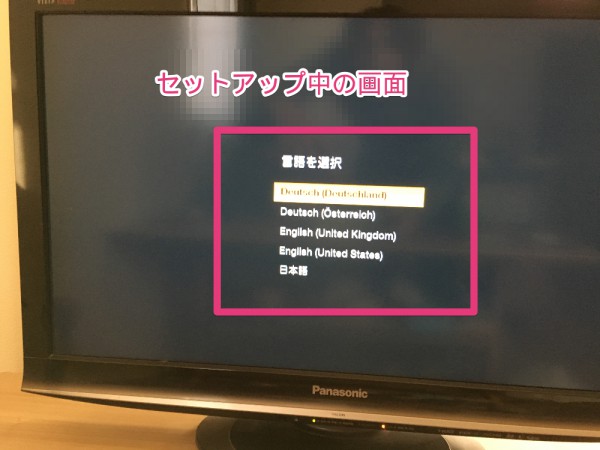
設定項目ごとにガイドがでますので、非常に簡単。言語を選択します。
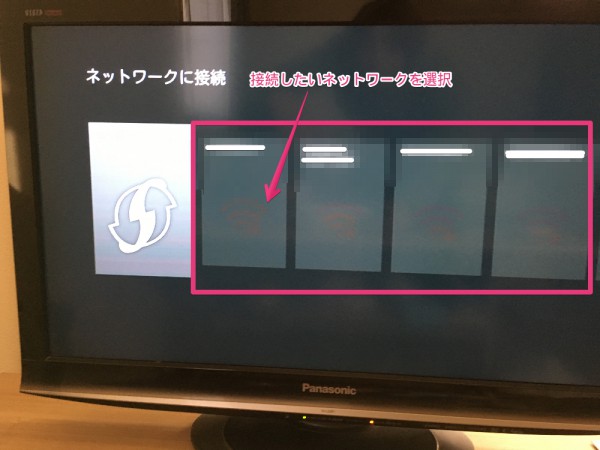
続いてネットワークを設定。ちなみに無線LANが必要なので、ない場合は注意してください。自宅のネットワークを選択して、パスワードを入力します。

ネットワークへの接続が確認できるとアップデータがあるかを自動で確認するようです。今回はなさそうでした。起動時にチェックするような感じでしょうか?
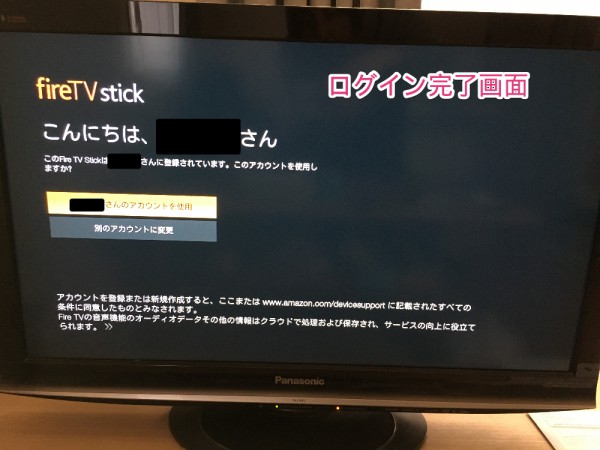
Amazonへのログインを要求されます。普段使っているアカウントとパスワードを入力してログインします。ログイン後は、「こんにちは、○○さん」という感じで、ログインしている時の名前が表示されると思います。そのまま、そのアカウントを使用する形でログインすると、設定は完了します。
使い方ビデオの自動再生
セットアップが完了すると、自動でオープニングムービーが再生されました。
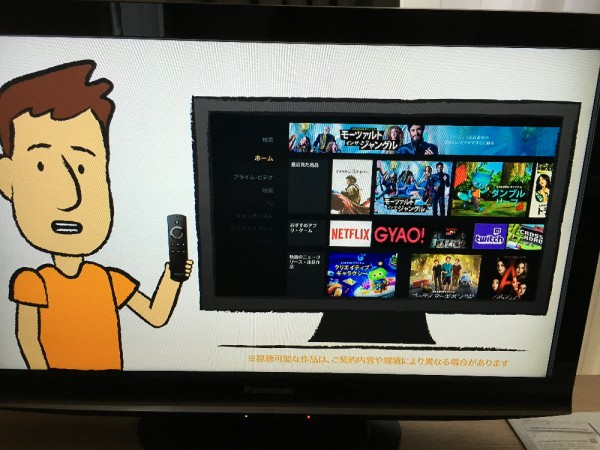
主な使い方や機能をざっと説明してくれるので、最初だけは観ておくといいかもしれません。
このムービーは、後から再生することもできるようです。
使い始めの感想
我が家のテレビは32型でSD画質のはずなので、Amazonビデオがどーのこーのという理由とは関係なく、いつも通りの画質でみることができました。
箱を開けてから、30分程度でセットアップが完了し、すぐに作品を楽しめるのもグッドですね。もちろんマニュアルも付属しているので、混乱することも少ないのではないかと思います。
Youtubeや他サイトのサービスを再生するアプリもFire Stickに追加できる
とりあえずYoutubeのアプリをダウンロードして、再生してみました。リビングのテレビでYoutubeを見る環境はすでに珍しいものではないかもしれませんが、はじめて再生したものとしては、ちょっとした感動でした。
これから映像コンテンツを観る機会がすごく増えそうです。
プライム会員なら間違いなくオススメできます
今回購入したものは最も低価格の「Fire TV Stick」です。プライムビデオを無料で楽しむのであれば、まったく問題なさそう。
最近PCで閲覧していましたが、これからはリビングのテレビで観る機会が圧倒的に増えそうです。
みなさんもぜひ試してみてくださいねー。