
Magic Mouse を購入してから、いくつか「使いにくい」と感じる部分があったので、いろいろと設定が追加できるアプリケーション「MagicPrefs」を導入してみました。
「誤動作」が激減したので、ひとまず設定まとめ。
このページの概要
MagicPrefsとは何か?
Appleの純正マウス「Magic Mouse」の機能を拡張してくれるものです。OSXのマウス設定では、不可能な「3本指」「4本指」での操作や、タッチが反応するエリアなども設定できて、たくさんの機能を詰め込んだり、または誤動作防止に役立てたりと、それぞれの使い方に合わせて設定することができます。
ダウンロードしてインストール
MagicPrefsは以下のサイトからダウンロードできます。無料で利用することができるようです。
残念ながら日本語表示はないのですが、「Download」リンクからダウンロードします。
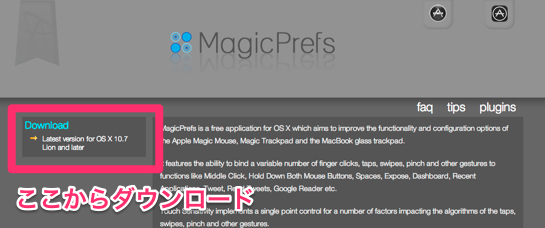
zipファイルがダウンロードできたら、解凍します。
アプリケーション自体が圧縮されているので、「MagicPrefs.app」を、MacのApplicationフォルダ(またはユーティリティフォルダ)へ移動します。後はダブルクリックでアプリを開くと起動します。
MagicPrefsの設定をします
システム環境設定上で、MagicPrefsが開くと思います。さっそく設定していきます。
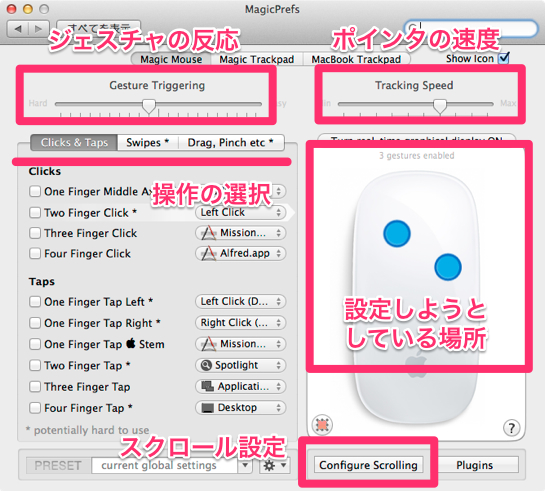
すべて英語ですが、設定項目は何となく読める物(Two Finger Click:2本指でクリック)が多いのと、どの部分の設定なのかが、右側のウィンドウ部分に表示されるので、問題なく設定できるのではと思います。
「Magic Mouse」だけでなく「Magic Trackpad」や「MacBook Trackpad」も設定可能です。今回は「Magic Mouse」だけ設定してみます。
Click & Taps でクリックとタップの設定をする
もったいないのですが、僕の場合はすべてチェックをオフ。
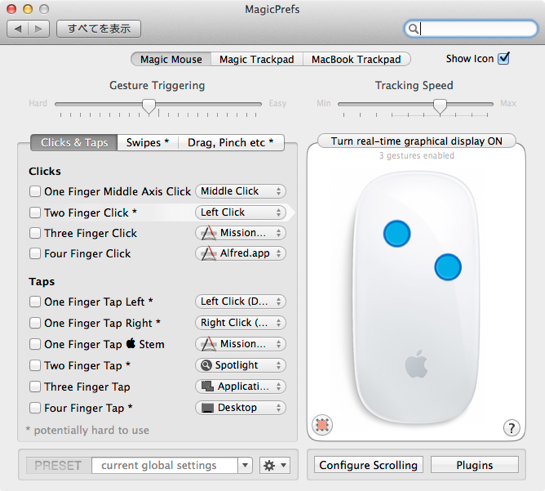
いくつか試してみたのですが、普通のクリックなのに「3本指クリック」の設定が動いたりして、どうしても誤動作してしまうので、カットしました。
Swipes でスワイプの設定をする
これぞ現代のMac操作!ですね。とはいえ、いろいろと設定するとまたしても誤動作してしまうので、最小限に。
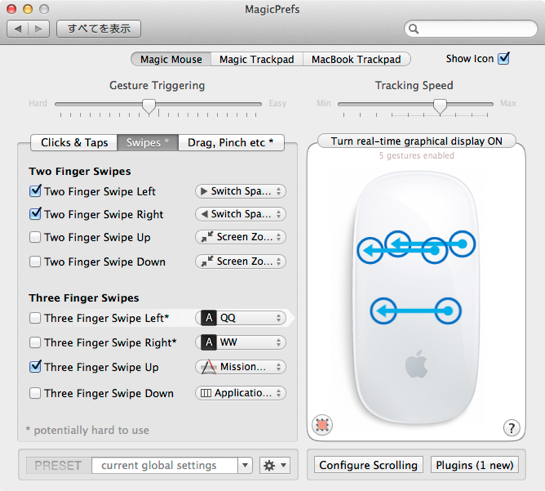
こんな感じで設定しています。2本指のスワイプは純正の設定でも可能ですけどね。
- Two Finger Swipe Left:2本指で左へスワイプ > 一つ右の画面スペースに移動
- Two Finger Swipe Right:2本指で右へスワイプ > 一つ左の画面スペースに移動
- Three Finger Swipe Up:3本指で上へスワイプ > ミッションコントロールを表示
Drag, Pinch etc でドラッグやピンチの操作設定をする
これもジェスチャ関係です。ドラッグという操作名称でいいのか・・・とは思いますが。
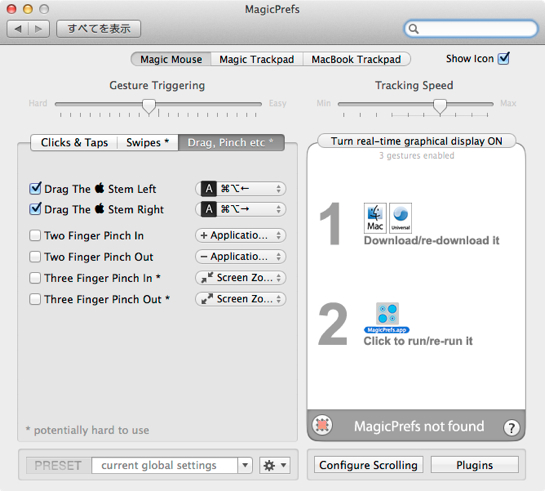
- Drag The Stem Left:アップルマークあたりから左へドラッグ > ⌘+Option+←
- Drag The Stem Right:アップルマークあたりから右へドラッグ > ⌘+Option+→
いわゆるブラウザでの「前のタブ」「次のタブ」への移動のショートカットです。
こういった「キー操作」も割り当てられるので、かなり多機能なマウスに仕上げることもできそうです。
Configure Scrolling でスクロール関係を設定する
右下あたりにある「Coufigure Scrolling」です。
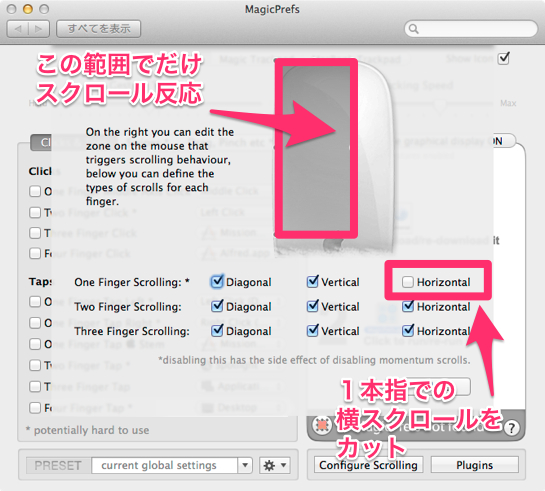
Magic Mouseを使ってみて誤動作がツライという方は、ここ設定するだけでも結構な変化があると思います。
- スクロールが反応する範囲を左寄りに狭くすることで、ハサミ持ちの時に右側面側の指でスクロールしてしまうのを反応できなくします。
- One Finger Scrolling:一本指でのスクロール:横方向へのスクロールをオフ。これで横にスクロールするアプリケーション(Excel等の表計算やIllustratorなど)を使用する際の誤動作がなくなります。
劇的に誤動作が減りました。
というわけで、少ない項目のみの設定まとめなので、読んでいただいている方には、物足りないかもしれませんが、Magic Mouseを購入したけど「なにこれ!使いにくい!いらない!」と忘れられた存在になっている方にも、ぜひ使って欲しいなという意味も込めて。
最低限の設定で「まずは誤動作をなくし、必要な機能だけ追加する」というかたちであれば、純正の設定に比べてかなり使いやすくなります。機器としての出来は前回のエントリ「Magic Mouse 購入して使ってみた感想」でも褒めちゃいましたけど。
ということで、「Magic Mouse」と「MagicPrefs」の組み合わせはオススメです。


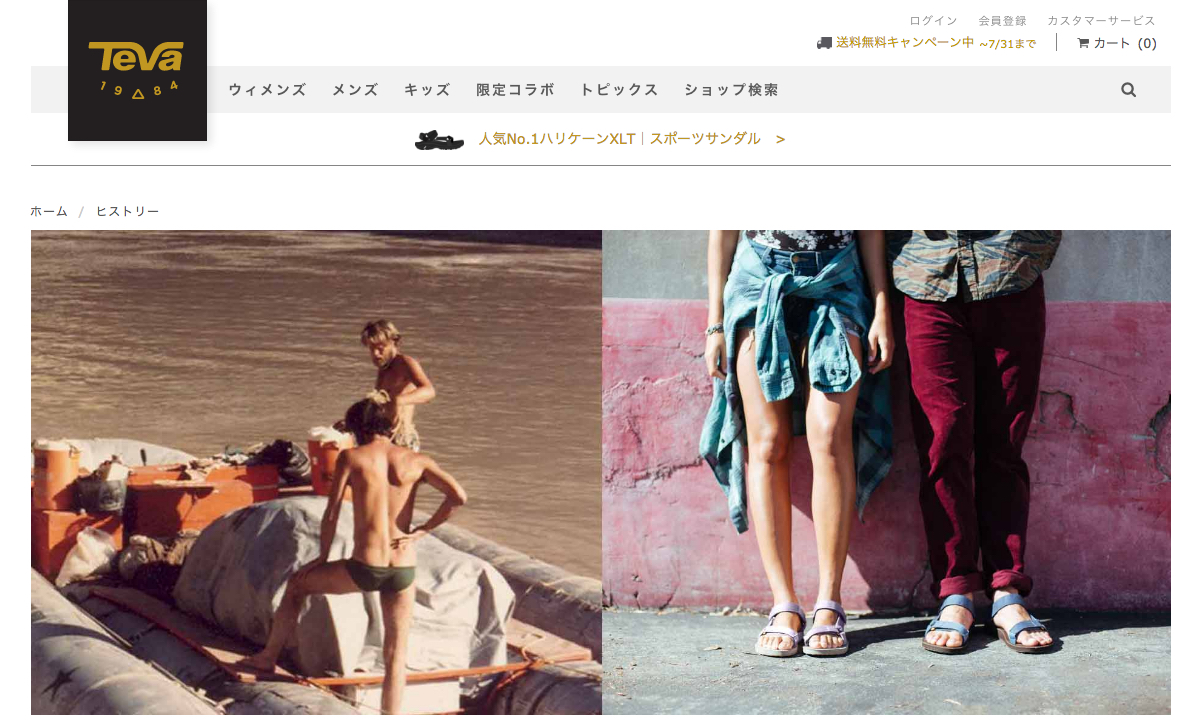


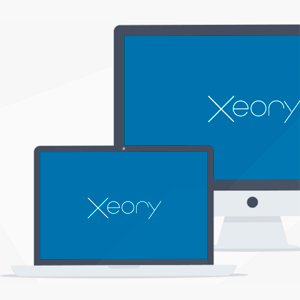





こんにちは!
Magic Mouseでの誤操作に悩まされ、この記事にたどり着きました。
特にメールでの横スライドジェスチャーによる誤操作に辟易していたのですが、
MagicPrefsのおかげで、完璧に使いやすくなりました!
良い記事に巡り合えて、とても感謝しています!!
ありがとうございます!!
コメントありがとうございます。
少しでも使いやすくなったようで、何よりです。
持ち方のクセなども誤動作に繋がるような印象ですので、設定で調整ができれば、イライラが少なくなっていいですよね。
こんにちは。magic mouseの誤動作に悩んでいましたが、解決しました。特に、スクロールが効く範囲を狭めるのが効果大です。ありがとうございました。