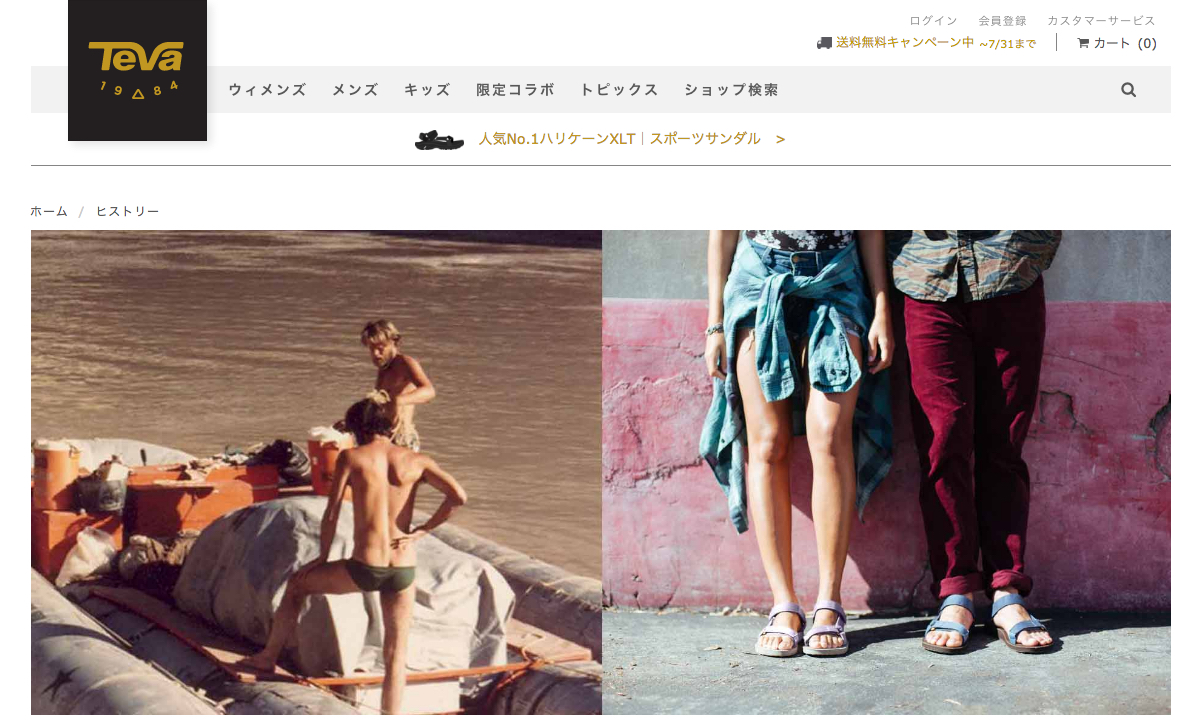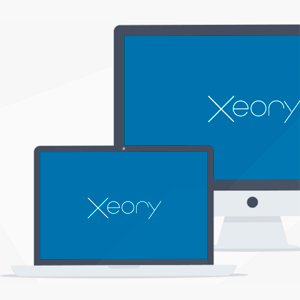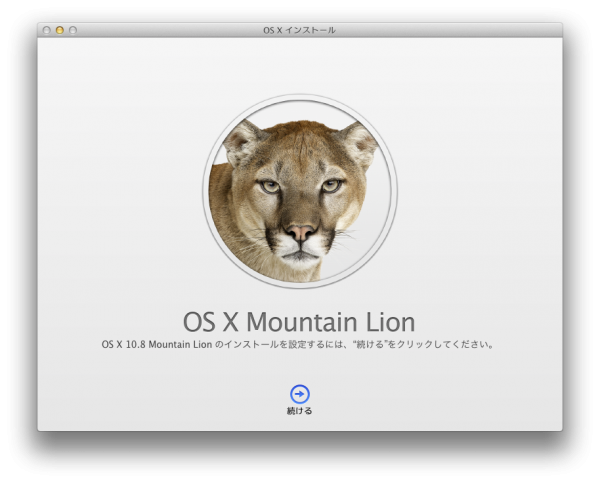
すっかり旬を過ぎてしまった気もしますが、ようやく時間がとれたので、Mountain LionをMBP15にクリーンインストールしてみました。
参考にしたのは、こちらのするぷさんのブログエントリー。
OS X Mountain Lion(マウンテンライオン)をクリーンインストールする方法 | 和洋風KAI
詳しいことは上述のサイトをご覧いただくとして、気になった注意点などを記しておきたいと思います。
このページの概要
Mountain Lion のクリーンインストールは簡単。約3時間ほどかかりました。
今回のクリーンインストールは、リカバリー領域を使って行いました。手順としては、ざっくり以下の様な感じ。
この方法だと、DVDに焼いたりする時間が必要ないので、さくっとできますね。
- まず、Mountain Lion にアップデートする
- Time Machineでバックアップをとる
- システム終了後、Optionキー押しの起動で、復旧10.8から起動
- ディスクユーティリティで内蔵HDDを消去
- Mountain Lionをインストール
- インストール中に「このMacに情報を転送」する(ここがするぷさんの記事と違う)
- 以下手順にそってインストールの終了まで
- これまでと同じユーザー名でOSのバージョンアップが完了
ご紹介したエントリでは、新しいアカウントを作成し、移行アシスタントを使ってデータを持ってきますが、僕の場合は、直接「同じユーザー名」で使い始めたかったので、このように(手順6)しました。
読み込んだのは「ユーザー」「設定」「その他フォルダとファイル」として、アプリケーションは読み込ませないことにしました。この部分は再インストールしたほうがすっきりするかなと思ったためです。
疑問なのは「ほんとにクリーンなのか?」ってこと
Time Machineからの移行や、移行アシスタントを使ったのは今回が初めてで、どんなファイルがどんな状態で引き継がれているのか詳しく検証していませんが、再起動後に、いきなり以前と同じ設定になっているのは、本当にすごいです。
今回の方法だと、再起動してアプリケーションをインストールすれば、ほぼ元の環境になります。
「Macの調子が悪くなってきたな・・・整理したい」という時の用途でも、十分実用的かと。
その分、どこまでクリーンかはわからないですけれど。
アプリケーションをインストールして終わり
インストールしたアプリケーションについては、別途「Mountain Lionに早速インストールしたアプリ」的なエントリーでやろうと思いますが、初期段階では以下の様な内容です。
手動でインストールしたもの
- Google Chrome
- Google 日本語入力
- Dropbox
- Sugar sync Manager
- 1Password for Mac
- Mamp
Mac App Storeから
- Evernote
- Stuffit Expander
- Coda 2
- Alfred
- Day One
- Skitch
- Sparrow Lite
- Aperture
整理しながらもう少しインストールすることになるかと思いますが、ひとまず業務上はこちらで対応可能かなというところまで持って来ました。
Adobe製品に関しては、クリエイティブクラウドを導入予定ですー。