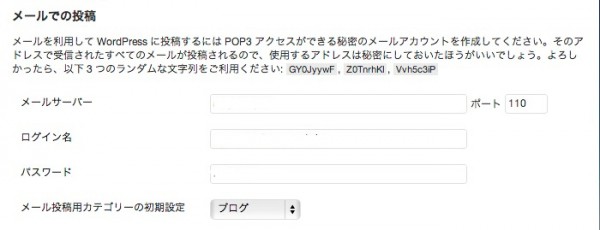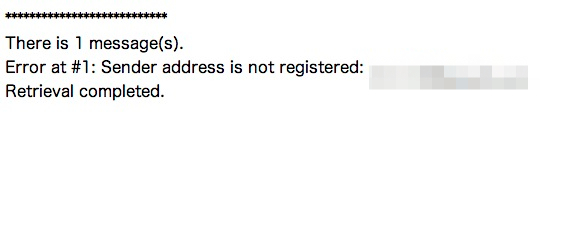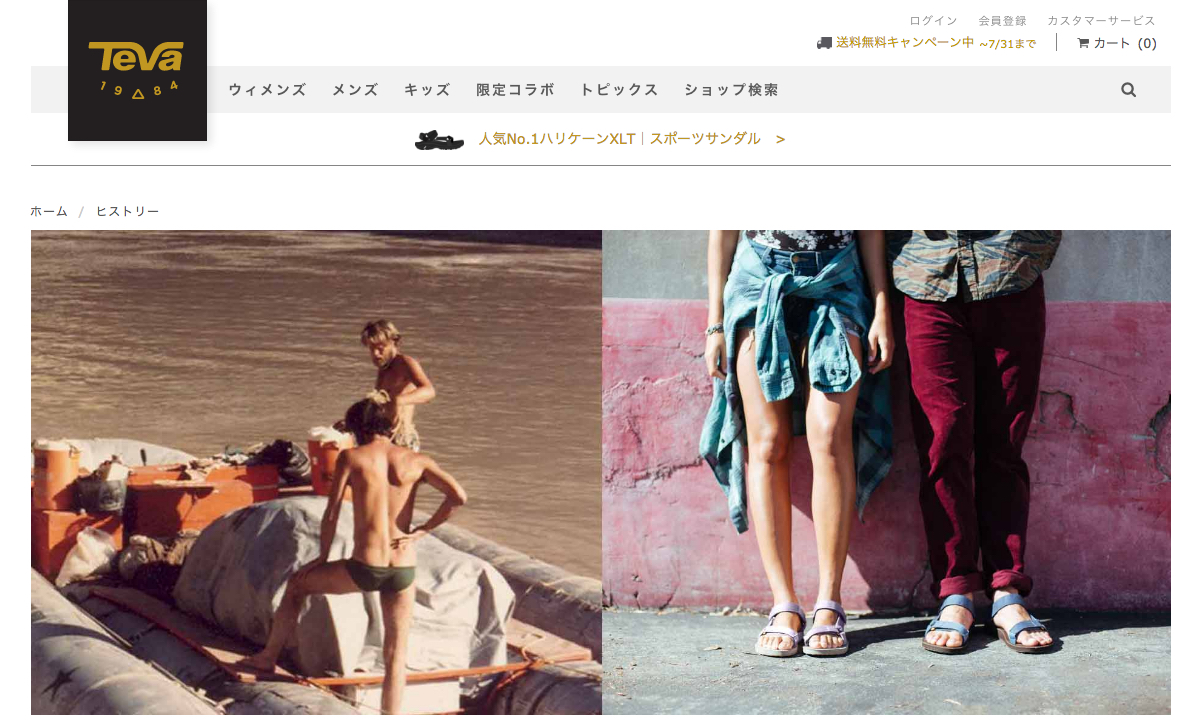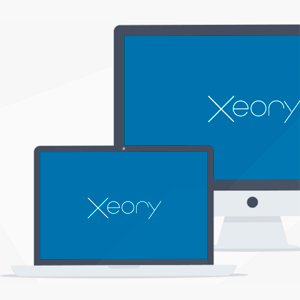このページの概要
HTMLタグは使えるか
サブタイトルはh2タグを使用しています。HTMLタグをきちんと認識してくれるかテスト。
ここからPCにて追記してみる
ケータイ電話からWordPressのブログに投稿したいという案件がありましたので、テストしてみました。
一行だけの投稿ではありますが、設定できたみたいなので、メモ。
標準機能のメール投稿は可能だがうまくいかない。らしい。
WordPressには投稿設定でメールでの投稿が可能なようですが、いろいろと見てみるとうまくいかないらしい。実際はテストしていないので、不明ですが・・・。
なので、よく使われているらしい「Ktai Entry」プラグインを使用しました。
とはいうものの、よくわからないところもあったので、ちょっとだけ捕捉します。
準備するもの
メールで投稿するには、以下のものが必要です。
- 投稿を送信するメールアドレス > WordPressを設置しているサーバで作成しておく
- ケータイで投稿するWordPressのユーザー > WordPressで新規ユーザーを作成
投稿の受付先のメールアドレスは、特定しにくい秘密のアドレスがいいらしい。
この場合、ケータイから送信して投稿するユーザーが通常のPC用とモバイル用の2つが必要になるかもしれませんね。スマートフォンやiPhone等であれば、通常のPOPメールなども設定しておけるので、一つのユーザで使い分けができそうです。企業等で運用する場合は、そのあたりの条件をきちんと確認する必要がありそうです。
「Ktai Entry」プラグインを有効にする
WordPressの基本操作、プラグインを有効にします。「ダッシュボード」>「プラグイン」で新規追加を選択し、入力欄に「Ktai Entry」と入力すれば、検索してくれます。インストールしたら、プラグインを有効にしましょう。
WordPress Plugins/JSeries » Ktai Entry (メール投稿プラグイン)
設定の方法
1.メール投稿では、まずWordPressの標準機能を設定します。
管理画面にログインして「ダッシュボード」>「設定」>「投稿設定」から「メールでの投稿」を開きます。
2.各項目を入力
- メールサーバー:「投稿を送信する宛先のメールサーバ」
- ログイン名:「上記サーバーにアクセスするログイン名」※WordPressのログイン名ではないので注意。
- パスワード:「上記メールサーバにアクセスするパスワード」
- メール投稿用カテゴリーの初期設定:「任意で選択」
これで、WordPress標準のメール投稿設定は完了。次は「Ktai Entry」の設定をします。
3.設定にある「メールで投稿」を使います。
「設定」>「メールで投稿」を開くと「Ktai Entry 設定」の画面が表示されます。次のように各項目を設定。
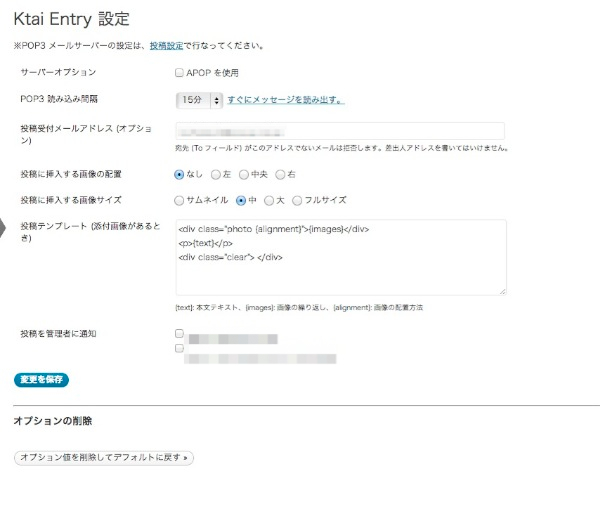
- サーバーオプション:メールサーバが対応している場合はチェック
- POP3 読み込み間隔:任意で設定
- 投稿受付メールアドレス(オプション):宛先になるメールアドレス(※前述の準備するもので作成したメールアドレス)
- 投稿に挿入する画像の配置:レイアウトに合わせて任意で設定
- 投稿に挿入する画像のサイズ:レイアウトに合わせて任意で設定。
- 投稿テンプレート(添付画像があるとき):ブログのレイアウトに合わせて設定。HTMLで編集できるので、css クラスなども任意で設定できます。
- 投稿を管理者に通知:通知する管理者をチェックします。空欄可。
すべて設定したら「変更を保存」をお忘れなく。
あとは設定したメールアドレスにメールを送信するだけ
すべての項目を設定したら、メールを指定のアドレスに送信するだけです。注意する点としては、送信元のアドレスがWordPressで設定しているユーザーのアドレスでないとダメなところですね。
ユーザーに登録されていないメールアドレスで送信した場合、以下の様なエラー表示がでます。
正常に送信された場合、読み込み間隔で設定した時間後に、即ブログに反映されます。このエントリーの冒頭数行がメールで投稿した部分になります。本文に直接記述すればHTMLコードもそのまま反映されるみたいです。
今回ご紹介したWordPress Plugin
WordPress Plugins/JSeries » Ktai Entry (メール投稿プラグイン)