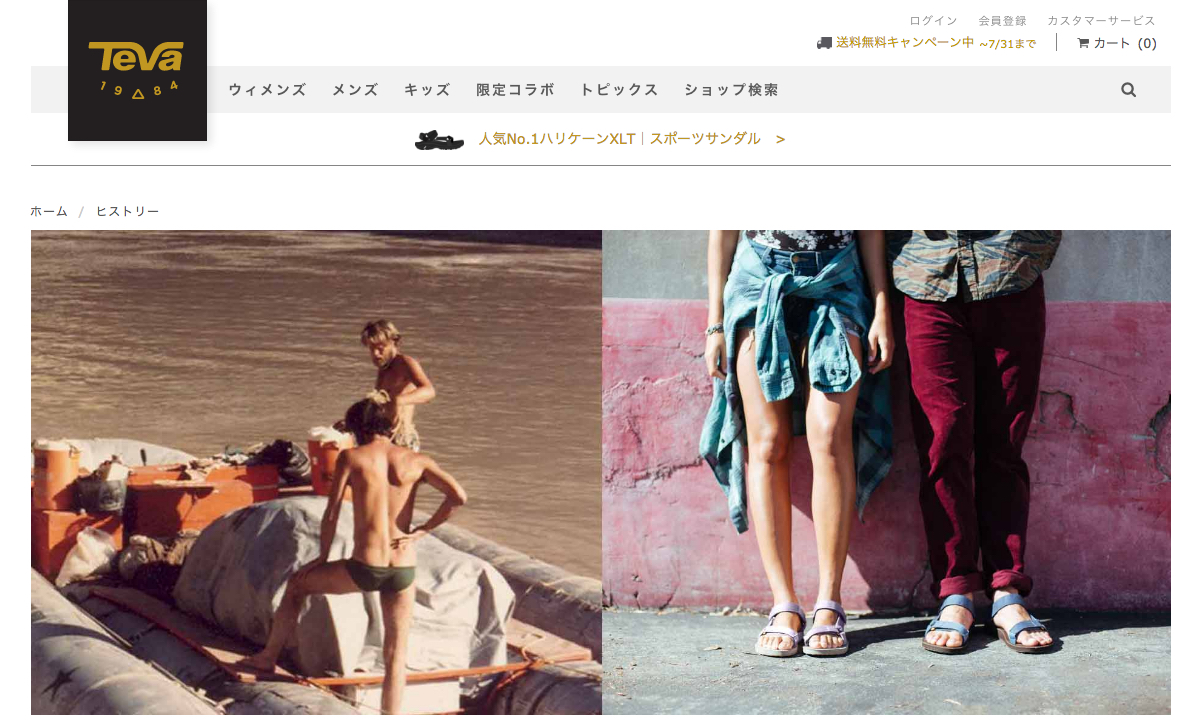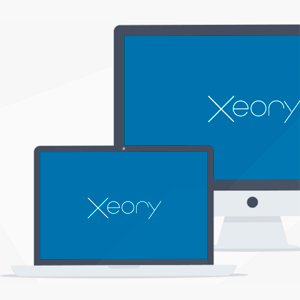最近は「古いIEはもう知らねー」と密かに思っていた @hrtr149 です。
虚勢を張っても、対応しないといけない案件は、対応せざるを得ないので、久しぶりにまじめなIEチェックを実施しようと、Microsoftが公開している仮想環境「Modern.IE」を改めて導入してみました。
このページの概要
仮想イメージファイルが一つの圧縮ファイルで配布されています。
以前は、分割されたファイルのみだったと思ったのですが、「Download Zip Archive (single-file)」という項目があり、ひと塊のZipファイルでご提供されているようです。
これで、ターミナルを使って伸張しなくても大丈夫。導入のハードルが少しだけ下がりました。
VirturelBox に導入してみる:IE9 on Win7 編
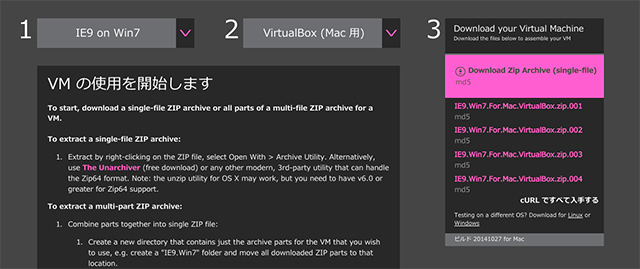
- Select Virturel Machine で「IE9 on Win7」を選択
- Select Platformで「VirturelBox(Mac 用)」を選択
- Download your Virtual Machine で「Download Zip Archive (single-file)」をダウンロード
以前のように分割された圧縮ファイルでも配布されています。「IE9 on Win7」の場合は4つ。
ひとつにまとまっているZipファイルは「3.73GB」あるので、要注意。時間に余裕がある時に行う方がいいかもしれません。
ダウンロードが完了後、解凍すると .ova ファイルができあがる
解凍にも結構な時間を要します。無事に解凍が終わると、「IE9.Win7」というフォルダの中に、「IE9 – Win7.ova」というファイルができあがります。

MacにVirturelBoxがインストールされている環境であれば、この「.ovaファイル」をダブルクリックするのみで、仮想環境の構築が始まります。
※お好みで、仮想OSの細かい設定を行ってください。
VirturelBoxのダウンロード
Downloads – Oracle VM VirtualBox
アプライアンス(仮想環境)のインポート
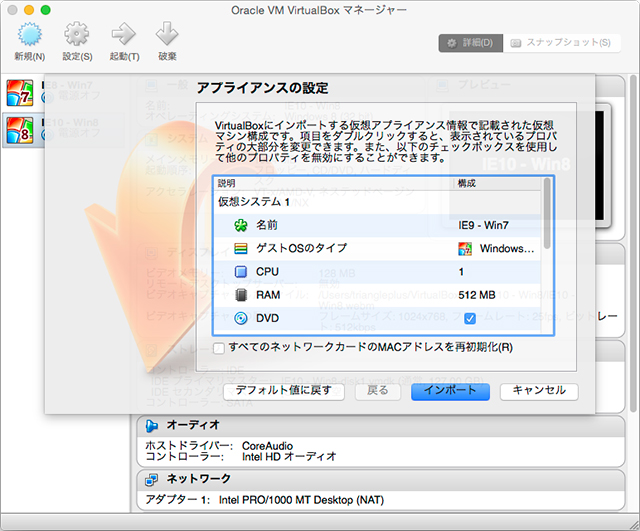
「アプライアンスの設定」パネルが表示されるので、インポート。とりあえず初期設定のまま、インポートしてみました。
こちらもいい感じに時間を要するので、ご注意を。うちの環境では、「残り時間:1時間7分」からスタートです。
※多分そこまではかからないと思われます。
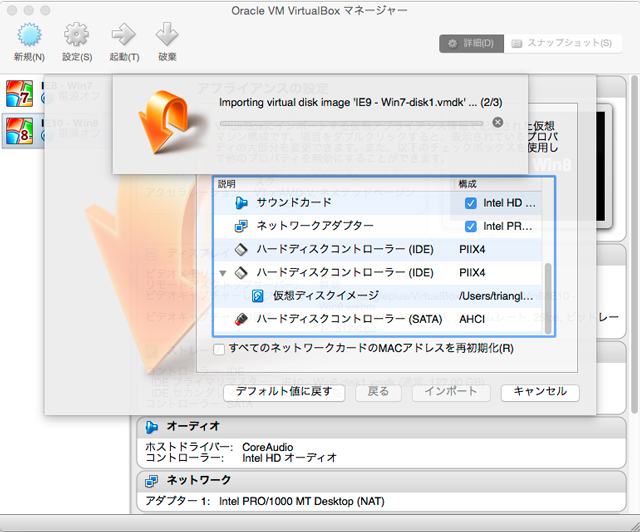
インポートが完了すると、仮想マシン一覧に「IE9 – Win7」が表示されます。
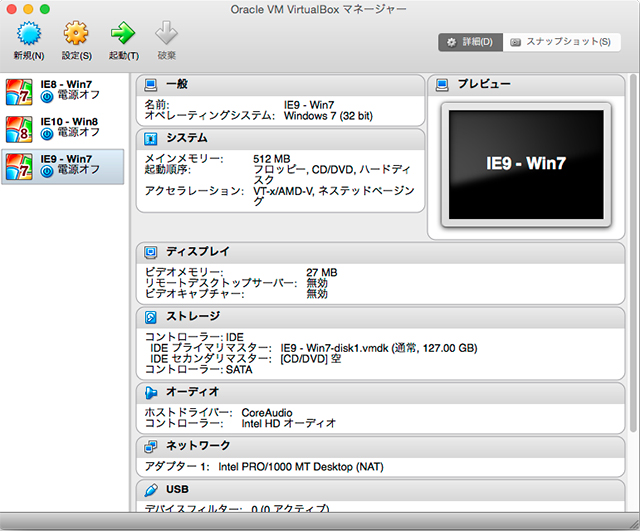
「起動」を押して早速スタートしてみましょう。
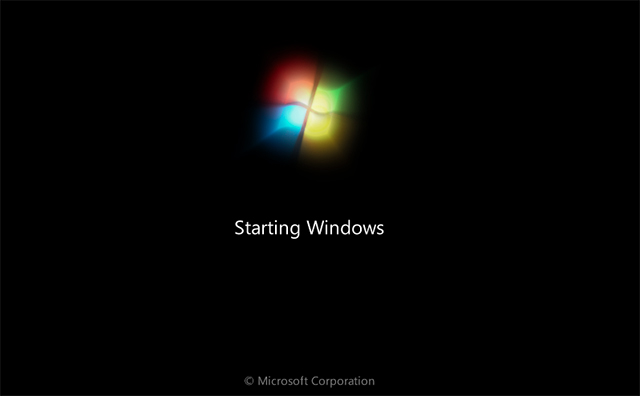
普通にWindows7が起動します。デスクトップが表示され、起動完了。
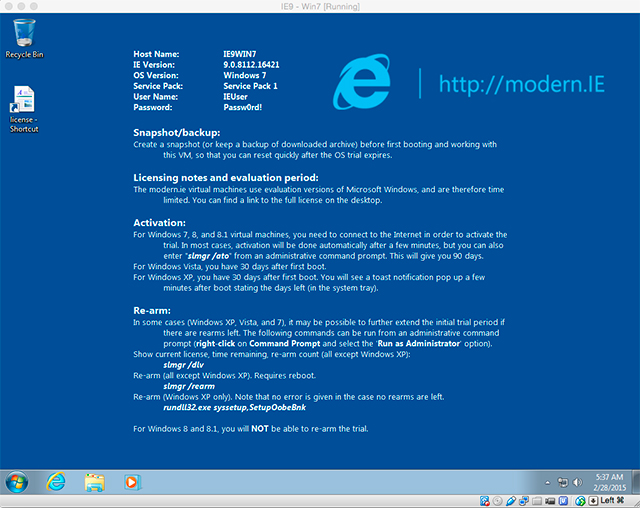
Modern.IEの説明が書かれた壁紙になっていますね。
早速IE9を起動します。
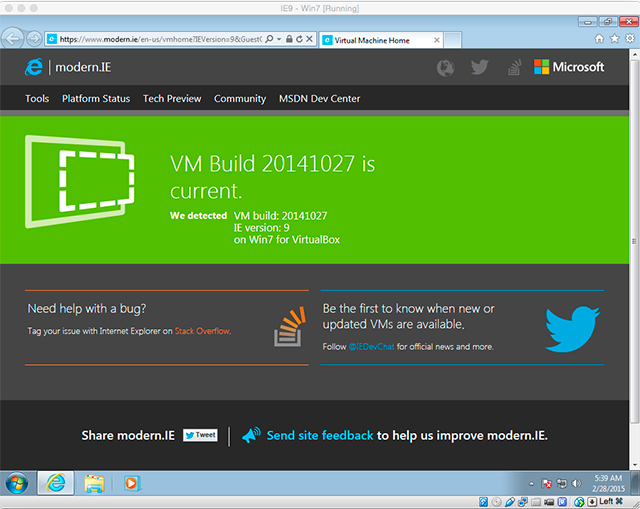
タスクバーにあるIEのアイコンをクリックすれば、IE9が立ち上がり、Modern.IEのページが表示されます。
あとは、確認したいページのURLをアドレスバーに入力すれば、確認作業がはじめられます。
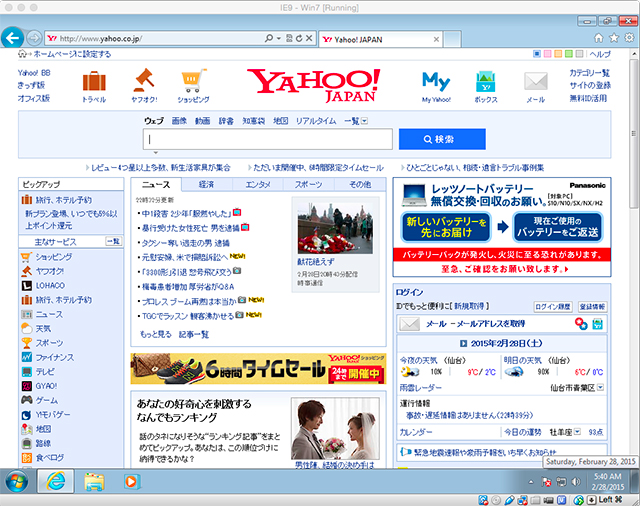
とりあえず、ヤフージャパントップを表示してみました。
導入がスッキリしてわかりやすくなったので、ちゃんとIEでの表示も確認しましょう。
はじめは、「Microsoft Remote Desktop」を使って、Modern.IEを利用していたのですが、今回、Basic認証を伴うサイトの確認があったため、うまく動いてくれませんでした。
VirtualBox上に仮想環境を構築した今回のModern.IEでは、Basic認証もきちんとテストできました。
Macユーザー永遠のテーマになっていそうなIEでの閲覧確認ですが、ちょっとだけ手軽になってよかったです。
すべての不具合が生まれる前に消え去りますように!