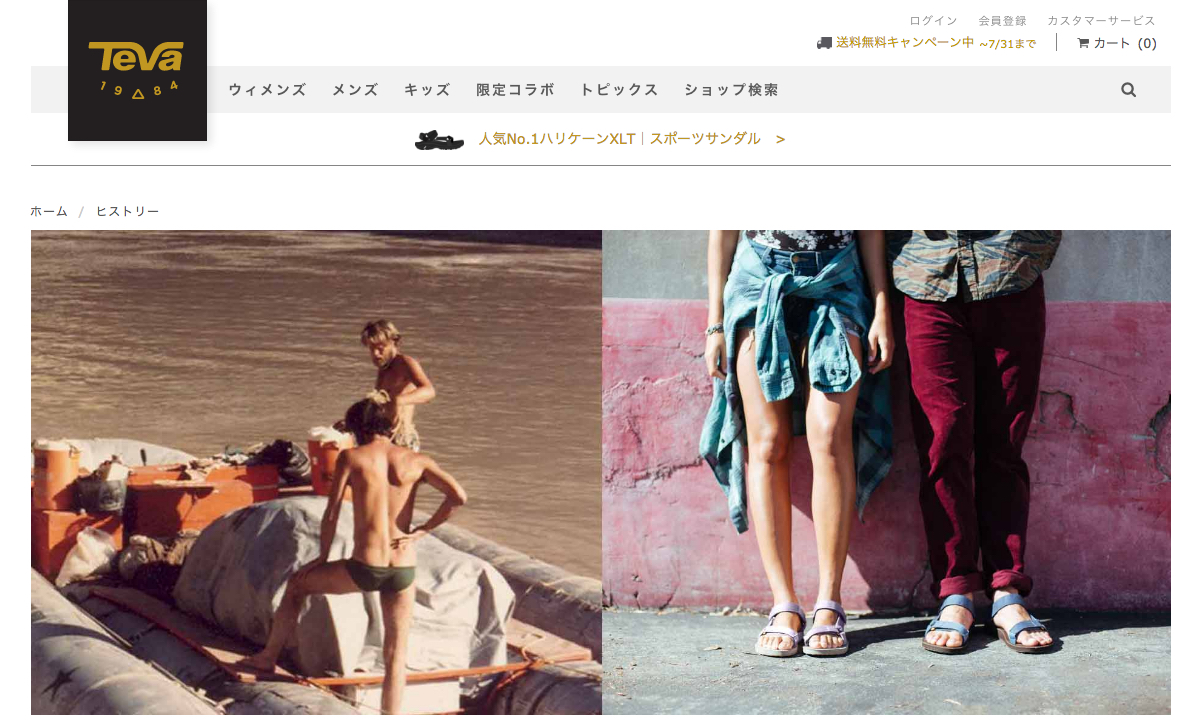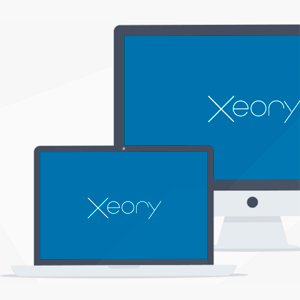ここ最近、少しMacBook Pro’15(以下、MBP)の動作が遅い感じがして、どうにも作業にストレスを感じるようになってました。
とは言っても、以下のような構成なので、それほど低スペックではないと思うのですが。
このページの概要
購入からこれまでの雑感
MBP’15は非常にパワフルなマシンで、およそMacで行う作業のほとんどをカバーできると感じます。よく言う「ネットとメールが使えれば」って人には確実にオーバースペックかと。
長時間徒歩で持ち歩く必要がある方は、結構大変だと思いますが、自分の場合はほとんどクルマでの移動でしたので、持ち歩きに不便なことはありませんでした。
これまでのMBPの構成
- 2.0GHzクアッドコアIntel Core i7
- 8GB 1333MHz DDR3 SDRAM – 2x4GB
- 500GBシリアルATAドライブ、5400 RPM
購入はApple Store(オンライン)でした。まだ購入から一年足らず(震災直前に注文・流通の乱れが収まってから納品)にもかかわらず、ドンドン遅くなっていく状態。時間があるうちに、ある程度は快適な環境にしておきたいと考えました。
遅くなった原因はよく分からない
使い方としては、購入時とほとんど変わっていません。それどころか、遅くなるのを考慮して同時に立ち上げるアプリケーションを少なくしたり、メモリ解放を定期的に行ったりしているのです。「じゃあどうして?」という疑問がわきます。
大きく変更したのは「OSX 10.7 Lion」へのバージョンアップ
バージョンアップは、一番簡単な上書きインストールを使いました。AppStoreで購入・ダウンロード→インストールという形です。
とは言え、実際問題それが原因なのかは不明なのですが。
よろしい。ならばメモリ増設だ!
DDR3のメモリが一時期劇的に安くなったこともあり、年末から物色してはいたのですが、完全にタイミングを逃してしまいました。気がつくとAmazonでの販売は在庫切れや2万円弱の金額。
価格.comなどで探してみて、最安店舗は在庫切れでした。ちょっと待てば入荷もあるかもしれませんが、価格改定で値上げしてしまうことを恐れたので、許容範囲の金額のお店で購入することに。
年末あたりですと16GB(8GB×2)で1万円を切る価格だったので、ものすごいコストパフォーマンスに感じました。とは言え、購入価格も12,000円程度なので、割安感はあまり変わりません。自宅環境構築の最後の〆として、よい買い物ができたんじゃないかと考えています。
シー・エフ・デー販売 ノートパソコン用メモリ DDR3-SODIMM PC3-10600 CL9 512x8Mbit 2Bank 8GB 2枚組 W3N1333F-8G
はじめてのユニボディMBPメモリ増設・交換
実は、ユニボディのMBPのメモリ交換ははじめてです。作業はApple公式サイトを参考にして行いました。
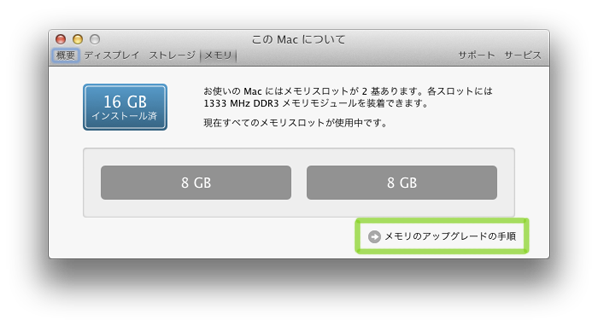
「Appleメニュー」→「このマックについて」→「詳しい情報…」からメモリタブを選択して表示される「メモリのアップグレードの手順」からも公式サポートのページが表示されるようです。
手順に沿って、ネジを外します。必要なドライバーは「#00」ってサイズ。手持ちの精密ドライバーセットには入っていなかったため、急きょ近所のホームセンターに駆け込みました。

購入したのはこれ。「VESSEL 精密ドライバー TD-51」です。バラ売りもしていたので、一本だけ購入(250円)しました。Amazonだと280円みたいなので、結果的には得した感じ。今後メモリ交換とか、自分で増設してみようと思っている方は、一本持っておくと便利かもですね。
VESSEL(ベッセル) 精密ドライバー TD-51 +00

作業としては、ネジを外して裏面のパネルを取り外し、既存のメモリを新しいメモリに交換。再び裏面のパネルを取り付けるだけです。僕の場合は2ヶ所ほどネジがハマりにくくて、若干てこずりました。とはいえ、手順通りに進めれば難しくない作業だと思います。
正常に認識されているかチェックする

まずは、「Appleメニュー」から「このマックについて」で16GBの表示を確認。さらに、「詳しい情報」のメモリタブで16GBを確認。基本的にはちゃんと認識されているようでしたので、再起動。その時にPRAMクリアをしました。さらに再起動してSMCリセット。
SMCリセットは、こちらのエントリを参考にして行いました。
【メモリMAX!】MacBook Proのメモリを16GB(8GB × 2枚)に増設 ~新春Macパワーアップ大作戦w : もっと知りたいリンゴあれこれ
SMCリセットは、イマイチ正確なやり方が分からないのですが、どうすればいいんでしょうか?公式サイトでは以下のように指定しています。
SMC (システム管理コントローラ) のリセット
ご自身で取り外しできないバッテリーを使用するポータブル Mac で SMC をリセットする
注意:ご自身で取り外しできないバッテリーを使用するポータブル Mac には、MacBook Pro (Early 2009) 以降、MacBook Air の全モデル、MacBook (Late 2009) などがあります。1. コンピュータを終了します。
2. MagSafe 電源アダプタを電源に接続し、まだ接続されていない場合は Mac に接続します。
3. 内蔵キーボードの左側にある「shift-control-option」キーを押しながら電源ボタンを押します。
4. すべてのキーと電源ボタンを同時に放します。
5. 電源ボタンを押してコンピュータを起動します。 注意:SMC をリセットしたときに、MagSafe 電源アダプタの LED の状態が変わったり、一時的に消灯することがあります。
手順3.4.5がよく分からない。4.の手順の時に同時に放した時点で起動するようにするのか、起動しないようにいったん放してから、改めて電源ボタンを押すのか・・・このあたりがイマイチ不明でした。
最後にHardware テストを実行
Snow Leopard以前は「D」キーを押したまま起動だったと記憶しているのですが、LionでのHardwarre テストの方法が分かりませんでした。
検索して見つけたのが、「Option+D」で起動。ハードウェアテスト自体は簡易版ということで、約5分程度で終了しました。
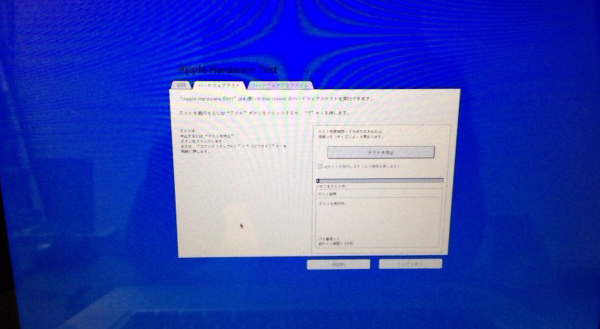
写真がボケボケですが、ハードウェアテスト中はこんな画面になります。
とりあえず、ハードウェア的には問題がなかったようなので一安心です。実際に快適な動作になりましたし、コストパフォーマンスはとてもよいと感じました。メモリの価格は随時変動しているようなので、ほしい方はマメに価格チェックするとお買い得品を見つけられるかもしれません。