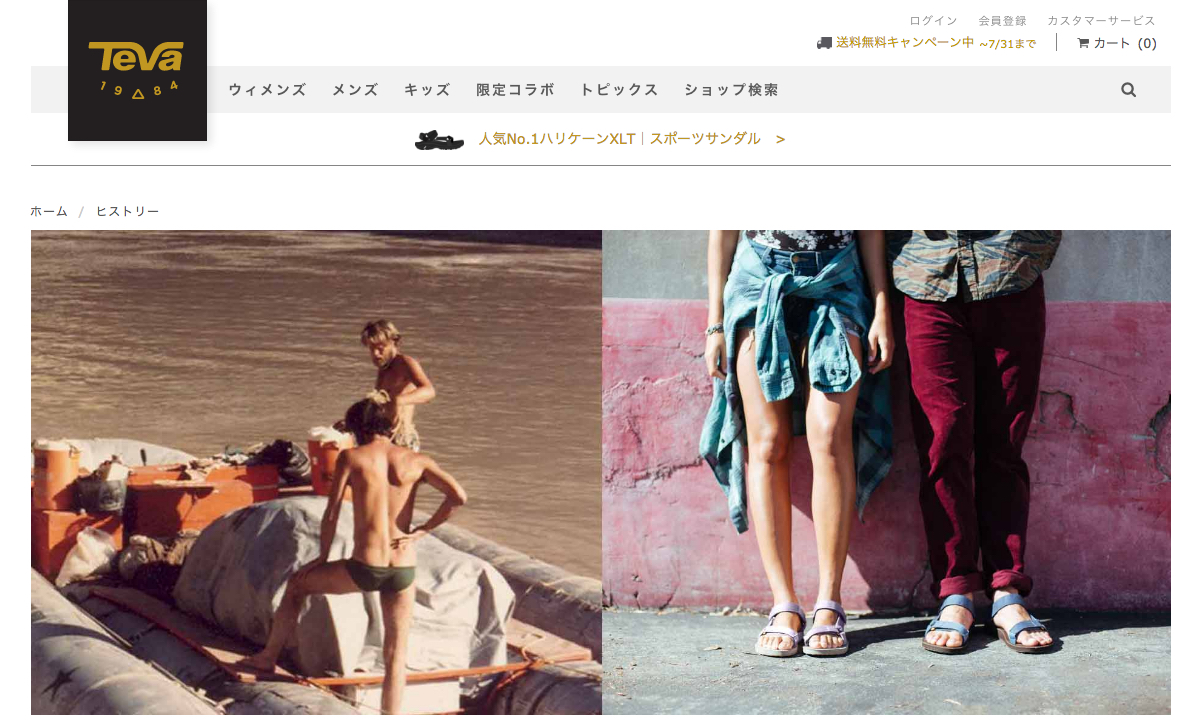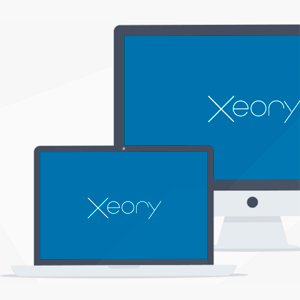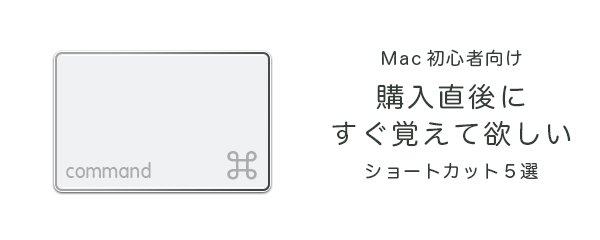
こんにちは。@hrtr149です。
先日、アクセス解析をみていたら、「Oshiete! goo」というソーシャルネット参照先があり、なんだろうと思って検索してみたところ、どなたかが当ブログの「Magic Mouseの設定記事」のリンクを貼ってくれていました。
ありがとうございます!
質問を読んでみると、僕自身は今まで気にも留めていなかったことが、使いにくいと感じるポイントだった模様。こんなふうに思っている人が他にもいるかもしれないので、ちょっとまとめてみます。
予めお断りしますが、本記事はかなり僕の主観による部分が多いかもしれません。
このページの概要
質問の内容は、マウス右クリックに関するものでした
「テキストを右クリックした時にクリック位置の左が選択状態になるため、貼り付けした時に選択部分が消えてしまう」
正直、長いことMacユーザーをしておりますが、こんな現象になるとは夢にも思っておらず、試してみると、いくつかのアプリケーションでは、実際にその通りの挙動でした。
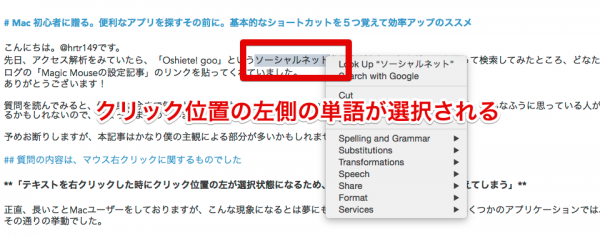
上の画像は、「Day One」での本記事作成中に試したもの。「Cot Editor」や「Coda 2」などでも同じような動作でした。単語単位で選択されるものが多いですね。
長くMacばかり使っていると、「右クリックから何かを始める」っていう操作はほとんどしていません。そもそも標準のMacには、右クリックという物理的なボタンがない。というのが基本ですものね。
ショートカット基準キーの扱いが違うのが原因じゃないかと思ったところです
Macでは「コマンドキー」というものがスペースバーの左右に設置されています。通常は他のキーよりも大きめに設定されているので、ショートカットに使いやすい!
僕の場合、左のコマンドキーには左手親指がスタンバイしています。変速ホームポジションみたいな感じですね。

Macに慣れ親しんでいる皆さんは、こんな風にコマンドキーのプリントが薄くなってませんか?
Windowsでは、「Alt キー」がショートカットの基準となる場合が多いかなと思います。
位置は同じようにスペースキーの左にあります。が、ほとんどの場合、他のキーと同じ大きさに設定されていると感じます。
このサイズ差が、ブラインドでのショートカットのしやすさ、慣れやすさにつながっているのかなーと、今更ながら感じている次第です。
私自身もMacではショートカットを使うものの、たまにWindowsを使うとマウス操作になることが多いです。
今回のエントリーのきっかけにもなった「右クリックで始まる操作」も、Windowsを使っている時はなぜか多用します。Windowsでのコピペは、マウスでやった方が早いとまで思ってしまうほど。
だんだんと似てきているとはいえ、まだまだ違いますね。
おすすめのショートカット5選
おまたせのショートカットは以下のとおり。すぐに慣れるのでバシバシ使って下さい。
選択部分をコピー
コピーしているものをペースト(貼り付け)
選択部分をカット(切り取り)
書類を保存|無意識に上書き保存できるとクラッシュにも耐える!
入力言語を切り替え(システム環境設定で変更できます)
これらのショートカットは、ほとんどのアプリで共通に割り当てられていますので、よく使うものとして慣れてしまえばかなり効率アップできますよ。
コピー・カット・ペーストは、ファイルの操作にも使えますので、ファイルを別のフォルダに移動するときなどにも使えます。
その他にもたくさん便利なショートカットはありますので、ぜひ一個づつ覚えて使いこなして下さい。