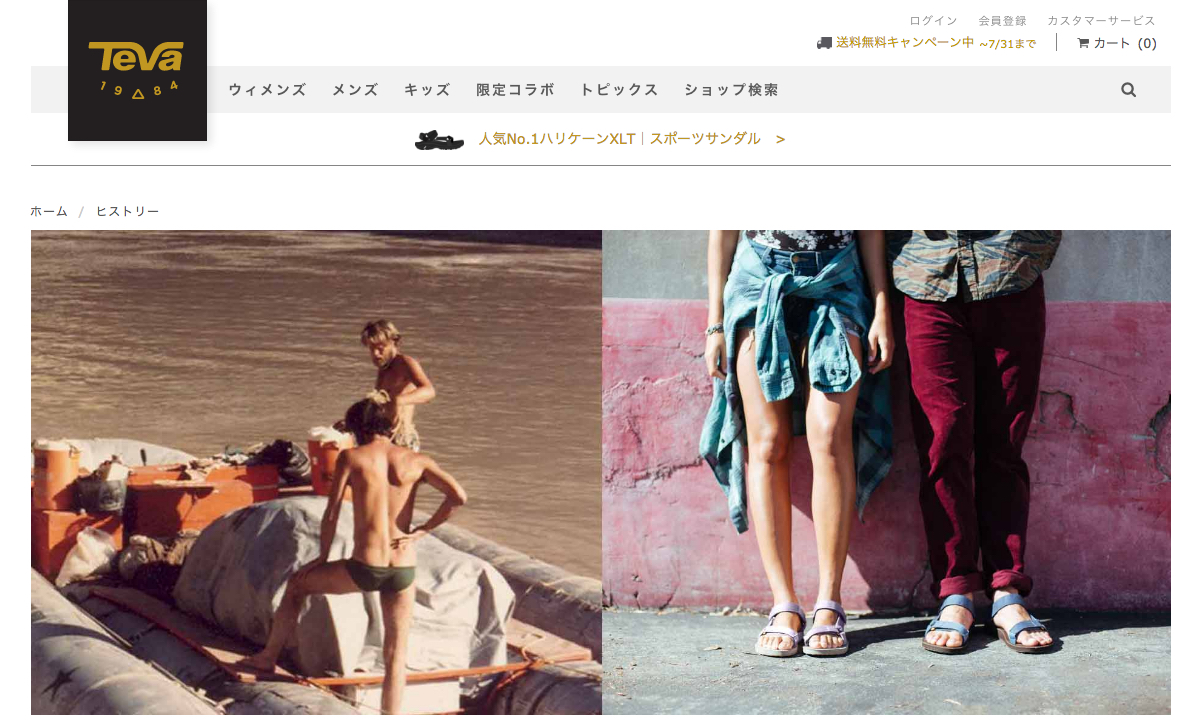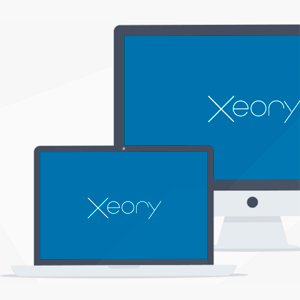以前、VMWare Fusion を使っていたのですが、MacOSのバージョンアップなどを経て、インストールしなくなっていました。持っていたはずのWindowsXPのインストールディスクも、どこかに紛失してしまうというミスが発覚し、新たに仮想スペースを構築するには、まっさらな常態からはじめる必要が。そこで、Mac OS 10.8に正式に対応したということもあり、VirtualBoxを利用してみます。仮想化するOSは、90日間の評価版があるWindows8を、導入することにしました。
このページの概要
VirtualBoxのインストールは簡単。ダウンロードしてパッケージを開けるだけ。
オラクルのサイトDownloads – Oracle VM VirtualBoxから、最新版であるVirtualBox 4.2.6 for OS Xをダウンロードします。
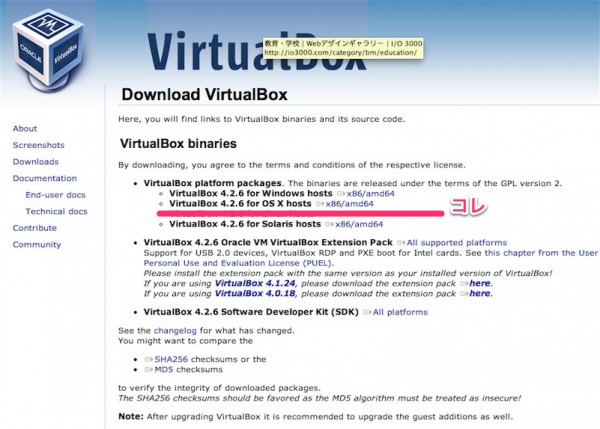
ダウンロードが終わったら展開されたインストーラーパッケージを開くだけ。特に問題なく完了します。
OSをインストールする環境を設定
インストールしたVirtualBoxを開くと、ようこその画面が表示されます。左上の「新規ボタン」から自分の利用する環境の設定を進めていきます。こちらも特に問題ないかと思われます。
仮想化するOSをインストールする
設定が完了したら、「起動ボタン」を押してスタートします。この時点ではOSはインストールされていないので、予め起動ディスクをOSのインストールディスク等を選択する必要があります。
OSのインストール画面が表示されました!
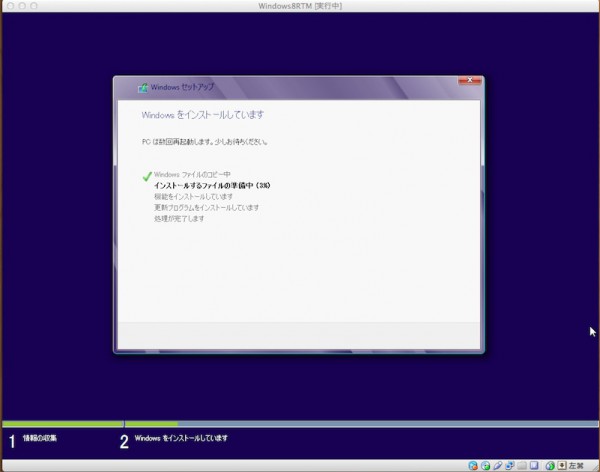
じゃーん。今回は評価版を利用しているので、実際のWindows8とは違うかもしれませんが、インストールウィザードが開始されました。もろもろ進めていきます。
インストールは設定を引き継ぐ「アップグレードインストール」とWindowsだけをインストールする「カスタムインストール」が選択できるみたいです。今回は「カスタムインストール」を選択。
インストールが進んでいきますね。
Windows8 のインストールが終わった。あとは設定するだけ。
とりあえず、「簡単設定」とやらで、さくっと進めます。評価版ダウンロードをするときに登録したマイクロソフトのアカウントで使用しているメールアドレスを入力。
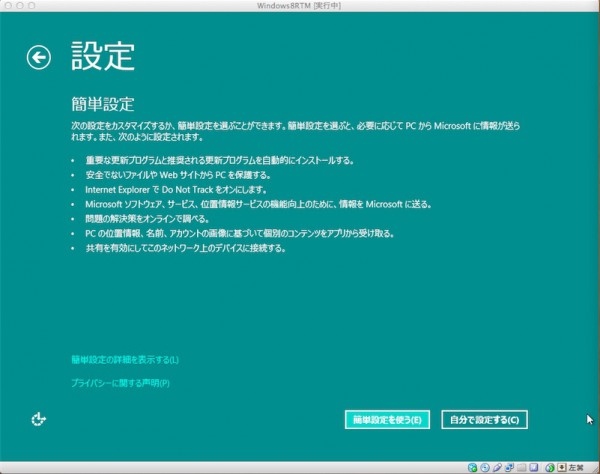
パスワードと秘密の質問を設定したら「もう少しで完了」です。
スタート画面が表示された!
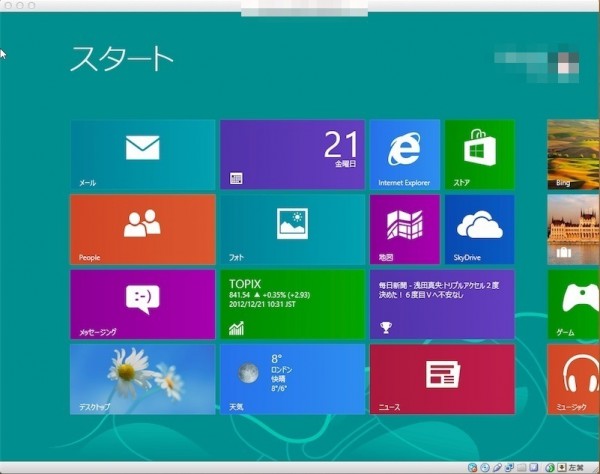
無事にスタート画面が表示されました。Metro UIってんでしたっけ?これ。なんだかわからないタイルがいっぱいありますけど、これはこれで結構なメモリ使ってんのかしら?でもまぁまぁの快適さで動いているかも。
Windows8の操作はさっぱりわからなかったんですが、しばらく使ってみて実際にOSを購入するか決めたいと思います。