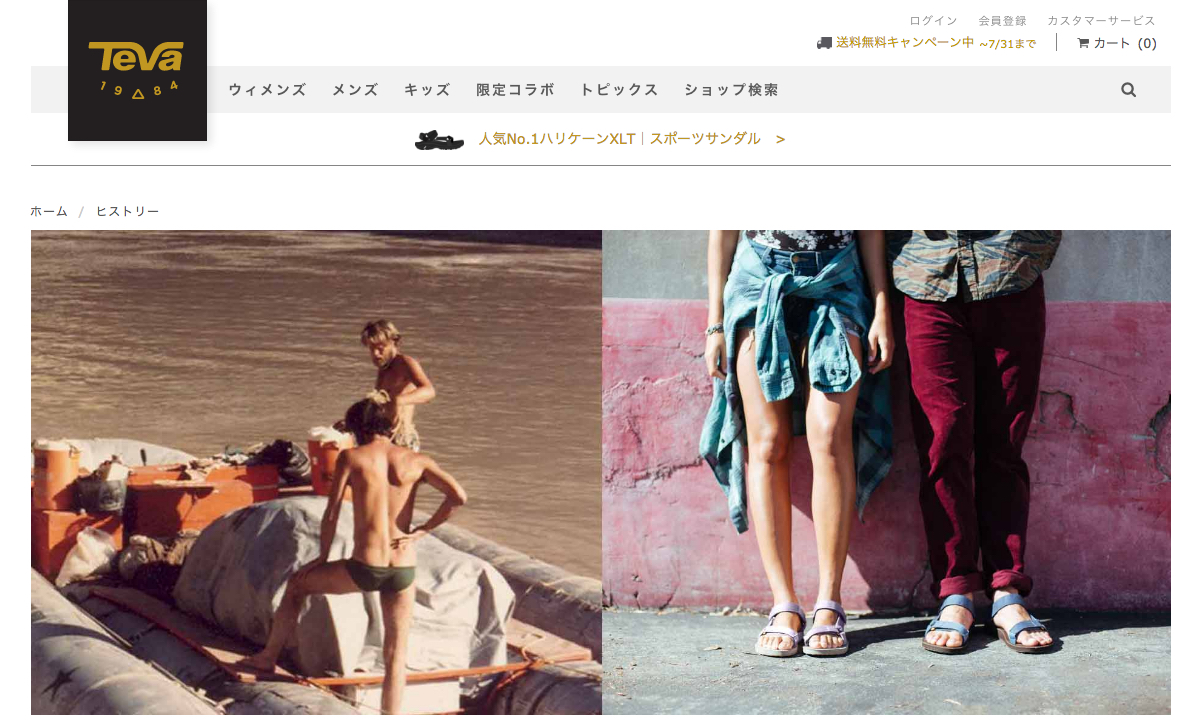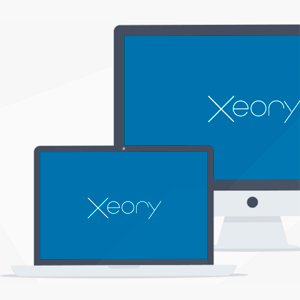ブログを書く時に、画面のスクリーンショットはよく使います。
OS X標準のスクリーンショットを使っているのですが、昔からの癖で以下のショートカットキーを使っていました。
とした後、該当のウインドウ上をクリックで、ウィンドウだけをキャプチャすることができます。
このキャプチャ結果には、ドロップシャドウの部分までキャプチャされてしまうのですが、ブログに掲載するにはこれが意外に邪魔なのですよね。
なるべく大きく見せたい画面でも、影の部分までのサイズになってしまうし、そこそこサイズの大きいドロップシャドウなので、これまでは、いちいち画像編集ソフトで切り抜いたりしていました。
でも、解決策は、OS標準機能として用意されていました!
このページの概要
ショートカット最後のスペースキーの後、オプション+クリックにするだけ
でウィンドウを選択したら、
option+クリック
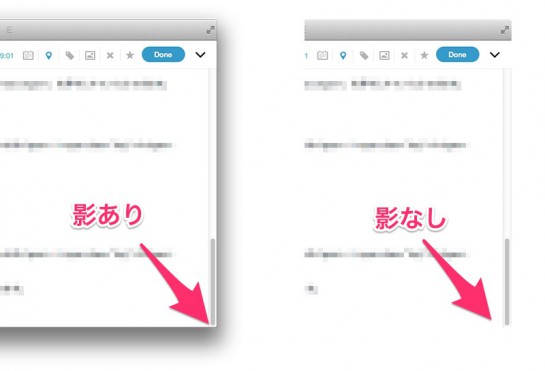
これで、影なしのウィンドウスクリーンショットが撮れます。いままでなんだったのかと・・・。
ターミナルからデフォルトで影をなくしてしまう設定もあるみたいですが、影が欲しい時もあるのでひとまずこのまま。
これで、影をつけるにしても、画像編集ソフトで良い感じの影をつけやすくなりました。
その他のスクリーンショットショートカット
その他にもスクリーンショットのショートカットは用意されています。改めて標準ショートカットをまとめておきます。
ショートカットで範囲選択中に「esc」を押すとキャンセルできます。
設定した範囲だけを撮りたい場合
この場合は、影は付きません。
画面全体を撮りたい場合
キー入力の後、即座にスクリーンショットが撮影されます。
アプリケーション「Skitch」を利用する方法もあります。
画面キャプチャには、Skitchというアプリケーションを使うこともできますが、自分の環境では「Misson Control」でデスクトップを移動する際に、うまく動作しませんでした。
Skitchでは、影も控えめなので、そのまま使えそうなのですが・・・。
Skitchのウィンドウ自体が開いていない場合は、複数のデスクトップを移動してもうまく動作します。
ちなみにSkitchでのウィンドウキャプチャショートカット
うまく利用して、ブログ更新を快適に続けて行きたいですね。