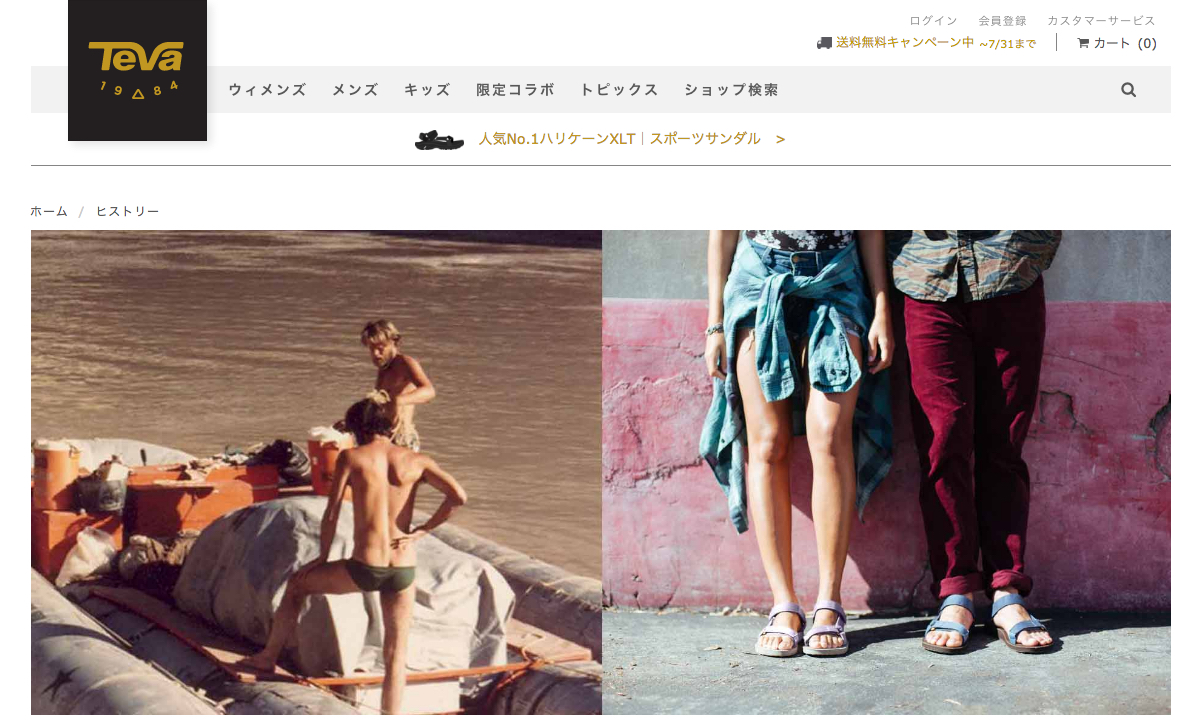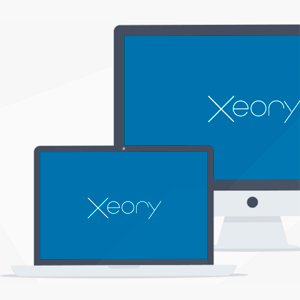先日のAppleのイベントでは、いろいろな製品が更新されましたね。個人的な注目はMacbook Proの13インチのRetinaとMac Proでしょうか。Mac Proの方は価格の壁が高すぎて手が届かないかな。
MBP Retina モデルはメモリの増設が自分ではできないので、メモリを16GB載せるなら予算的に竹かな。
それと同時に、新しいOS「Mac OS Mavericks」も発表となりました。しかも無料!さっそくインストールしてみることにします。
ちなみに、我が家のMacは「Macbook Pro ’15 Early 2011」です。

カテゴリ: 仕事効率化
価格: 無料
このページの概要
Macのメンテナンスも兼ねて、クリーンインストールをする。
前回のMountain Lionの時も実施しましたが、今回もクリーンインストールをすることにします。手順は前回と一緒。前回は問題なく完了したので大丈夫なはず・・・。
基本的な手順は、以下のようになります。僕の場合、インストールの際は、外付けの機器などは外して作業を行なっています。※LANケーブル除く
- アップデートインストール(上書き)をする。
- Time Machineでバックアップをとる
- システム終了をして、電源を切る。
- キーボードの「Option キー」を押しながら電源をオン。
- ディスクが幾つか表示されるはずなので「復旧10.9」から起動。
- 起動後、「OS Xユーティリティ」が起動するので「ディスクユーティリティ」を選択。
- 内蔵HDDを消去(絶対に事前にバックアップを取っておく)
- 消去が終わったら「ディスクユーティリティ」を終了。終了はメニューバーの左上から。
- 「OS Xユーティリティ」から「OS X を再インストール」を選択。
- あとは、表示される画面にしたがって、インストールと各種設定を行います。
- 途中、「このMacに情報を転送」でTime Machineのデータを選択
- インストールが完了したら再起動して新しいOS生活の始まりです。
※上記手順は@hrtr149の環境で実行した結果の手順です。お使いの環境によっては完全に同一の動作でない場合がありますので、ご注意ください。
上書きアップデート後のTime Machineバックアップが終わらない
通常のアップデートは、MacAppStoreから、Mavericksをダウンロードしてインストールするだけなので、簡単ですね。
ツイートもしたのですが、Time Machineでバックアップを取ろうとしたところ、「ディスクの準備中です」という表示が約1時間程度、やっとバックアップが始まったと思ったら「残り約11時間」という表示。これは終わりません。※今朝、起きた直後に同期していたのですが、再度バックアップを実行したところ、13.18GBものバックアップ対象があるようです。新しいOS関係のところかなぁ。
また、ソフトウェアインストールの直後はTime Machineの準備時間が長くなる場合があるとのことなので、時間には余裕を持った方が良いかと思います。※インストール開始から4時間が経過して終わる気配なし。
ソフトウェアアップデートの後は、長い準備中になるケースもあるとのサポート情報。 http://t.co/QvOaDNmbBg
— hrtr (@hrtr149) October 23, 2013
Macを使わなくてもいい作業などをしてのんびり待ちましょう。
Time Machineのバックアップが終わったら、さっそく新規インストール
手順は、上で挙げたとおり。今回はクリーンインストールなので、手順4〜の作業を行います。念のため手順7の内蔵HDDを削除する際に、完全な削除を行いました。ディスクユーティリティの「消去」パネルの下部「セキュリティオプション」から今回は1回だけ0データを書き込むというオプションを設定。多少お時間かかります。
HDDの消去が終わったら、手順8〜10と進みます。
今回、ネットワークをなかなか見つけてくれず、結構手こずりました。標準ではwi-fiで繋ぐことになっているのですが、その他のネットワークからローカルエリア・ネットワーク(Eathernet)を利用することもできます。
インストールの途中で「このMacに情報を転送」する
Time Machineからバックアップデータを移行します。これがなかなか終わらない。きちんと動いているのかどうか不安になるくらい終わらない。ちなみに最初は「約4時間」から始まり、途中「残り約8時間」・・・など表示が極端に長くなったり短くなったりで期待と不安が行ったり来たりでした。
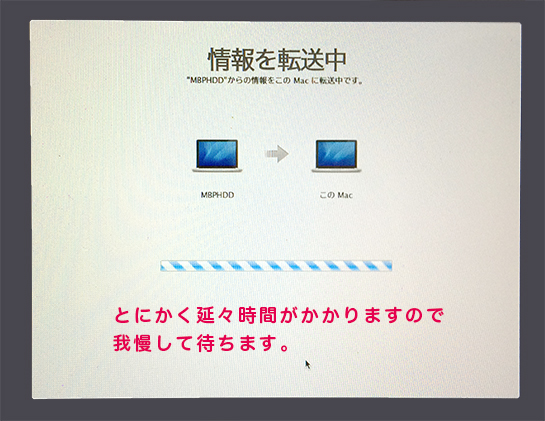
結果的には「待つ」しかありませんでしたので、お時間のある時に実施することをおすすめします。
「このMacに情報を転送する」を利用することで、クリーンインストールした後、これまで使っていた環境をそっくりそのまま移行して利用することが可能です。
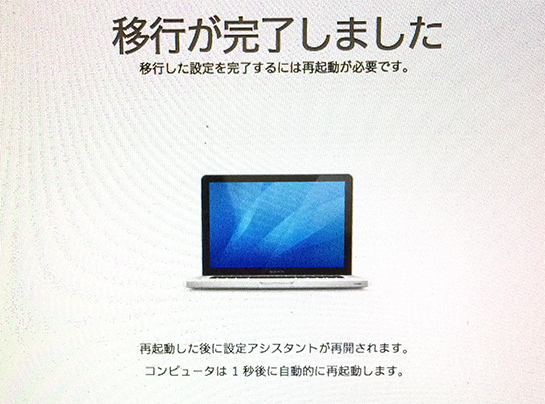
苦節、何時間かは不明ですが、なんとか転送が完了しました。
あとは、画面にそって設定を進めるだけ。
Apple IDの設定、利用規約への同意などなどを行い、すべての設定が完了すると、インストール作業は終了です。
再起動されるので、起動したら、思う存分使いましょう。
念のためというか、おまじない的にアクセス権を修復
ディスクユーティリティを起動して、ディスクのアクセス権を修復します。バックアップを取る前に自前にやっていた場合も、おまじないだと思ってやってみるといいかもしれません。
個人的には定期的に実施するメンテナンスなので、今回インストール直後にも実施しました。
案の定、アクセス権の不具合が残っていましたので、それらを修復。
使い勝手はまだわかりませんが、新機能がたくさんあるみたい。
上書きインストール後に、ガイドツアーを見た感じでは、主要Apple製のアプリケーションもアップデートされ、新しくなった模様。Finderも結構変わりました。Dockも見た目が少し変わったりしています。
実際の使い勝手は、これから次第にわかっていくことと思いますが、自分では大きくカスタマイズして利用しているわけでもないので、すんなり使えるのでは。と思っています。
とにかく、無料でのOS配布に踏み切ったAppleには、すごいなぁと。これも新しいAppleの仕組みなんでしょうか。

カテゴリ: 仕事効率化
価格: 無料